주문한 짐벌이 도착했다. 중국에서 보내는것 같은데 빛의 속도(? 이렇게 빨리 받아 본적이 없어서…)로 도착했다. 잘 모르겠지만 구매대행및 판매하는 시스템 덕분인듯 하다. 12일 주문하고 15일에 수령하였다.

적당히 안전한 포장으로 제품이 도착했다. 두둥~ 열어 보자.

주문할때 짐벌과 함께 연장봉, 미니 삼각대를 같이 주문했다. 옵션 상품은 1000원으로 저렴하다.


연장봉과 삼각대를 결합한 모습. 삼각대는 발 길이가 짧아서 그렇게 안정적이지는 않다. 그냥 바닥에 내려 짐벌을 내려 놓을때나 바람 없을때나 사용하고 좀 불안한 상황에서는 삼각대를 무거운 돌 같은 것으로 눌러 놓고 사용해야 할듯 하다. 이제 짐벌 박스를 개봉해 보자.

브랜드가 알려지지 않은 제품이다. 박스에는 S5라고 적혀 있다. 딱히 뭐라고 호칭을 해야 하는지 헷갈린다. S5라고 하자.

박스를 열어 보니 짐벌이 들어 있는 휴대용 가방과 끝, 설명서가 들어 있다.

가방을 열어 보자. 짐벌만 딱 들어가게 만들어진 가방이다. 짐벌과 USB 충전 케이블이 들어 있다.

짐벌의 배터리는 내장형으로 되어 있다. 급하게 바로 전원을 넣으면 안된다. 같이 들어 있는 안내문을 보자.

전원을 넣기 전에 핸드폰을 그림과 같이 폰의 바닥이 모터 쪽으로 가도록 거치를 해 준다. 그리고 수평 균형을 잡아 줘야 한다. 뒤쪽에 균형을 잡자 주도록 조정이 가능한 노브가 있다. 그러니까 전원이 없어도 최대한 수평 균형을 잡아 주어야 모터가 작은 힘으로도 쉽게 균형을 잡아 준다는 것이다. 이게 안 되어 있으면 모터에 무리가 가서 고장이나거나 모터의 수명이 짧아 진다는 것이다. 좋은거도 그런지는 모르겠다. 유튜브 영상 보니 엄청 기울러져 있는 상태에서 바로 전원을 켜는 것도 본듯 하다. 일단 이 제품은 안내문 대로 해주자. 그렇다고 정확히 수평이 맞아야 하는것은 아니다. 어느정도만 맞게 조절해 주면 된다.

전면부를 살펴 보자. 전원 버튼/ 모드 선택 / 조이스틱 / 배터리 표시등 / 상태 표시등 이 배치되어 있다. 간단한 구성이다. 다른 짐벌들 보니 뭔가 복잡하고 더 많은 버튼들이 있던데 이 제품은 최소한의 버튼들로 되어 있는듯 하다. 각부의 기능의 앞으로 사용하면서 필요하면 언급하기로 하고 여기서는 간단히 살펴 보기로 하자.
- 전원 ON/OFF : 짐벌을 켜기 위해서는 전원 버튼을 3-4초 꾹 눌러 주면 오른쪽 상태 표시등에 파란불이 켜졌다가 그린색으로 되면 정상적으로 짐벌이 켜진 것이다. 촬영이 끝나고 끄는 방법은 이 버튼을 다시 3초정도 누르고 있으면 짐벌은 종료 된다.
- 모드선택 버튼 : 처음 짐벌이 켜지면 팬(Pan)과 틸트(Tilt)가 모두 동작하는 모드1 (Pan & Tilt Follow Mode)상태가 된다. 한번 더 버튼을 누르면 Tilt가 동작하지 않는 그러니까 카메라 위 아래가 짐벌의 움직을 따라가지 않는 모드2(Pan follow Mode)가 된다. 다시 버튼을 한번 더 누르면 Pan도 카메라를 따라가지 않는 상태가 된다. 즉 Pan과 Tilt가 모두 고정되는 모드3(Lock Mode)이 된다. 이 세가지 모드가 순차적으로 버튼을 누를때 마다 변경된다. 이 버튼을 빠르게 두번 누르게 되면 초기상태로 되돌아 온다. 다른 모드를 해제하고 처음 모드로 돌아 가고 싶거나 짐벌에 뭔가 문제가 생기면 두번 눌러 주면 된다.
- 조이스틱 : 조이스틱을 위아래로 밀어 주면 Tilt모터가 동작한다. 그러니까 카메라 앵글이 위아래로 회전한다. 고개를 끄덕이는 것이라고 생각하면 된다. 조이스틱을 좌우로 밀어 주면 Pan 모터가 동작한다. 수평으로 회전한다. 고개를 도리 도리 하는 것으로 생가가면 된다.
- 배터리 잔량 표시등 : 배터리가 완충이면 블루색이 점등되어 있다. 배터리가 부족해지면 빠르게 점멸한다고 하는데 아직 겪어 보지 않아서… 아뭏든 그렇다.
- 상태 표시등 : 짐벌이 정상적으로 동작중에는 그린색으로 켜져 있다. 짐벌이 뭔가 동작을 하는 동안에는 블루색이 켜진다. 버튼을 누르는 동안등에서… 레드나 옐로우등으로 켜질때가 있는데 이때는 뭔가 문제가 있는것으로 짐벌을 꺼거나 재시작 해줘야 한다는데 아직 경험하지 않았으므로 나중에 더 자세히 알아 보기로 하자.
이것만 알아도 일단 스마트폰의 기본 카메라 앱을 이용해서 영상을 촬영하는데는 문제가 없다.

짐벌 손잡이 우측에는 줌 버튼이 있다. 이 버튼은 폰 기본 카메라 앱에서는 동작하지 않는 무용지물이다. 이 짐벌의 카메라 앱인 Gimbal Pro라는 앱을 사용할때만 동작하는 기능이다. Gimbal Pro 앱에 대해서는 다음에 자세히 알아 보기로 하고 여기서 패스하자.

손잡이 뒤쪽에는 촬영버튼이 있다. 이 버튼 역시 Gimbal Pro 앱을 사용할때만 작동되는 기능이다. 왜 기본 앱과 연결을 안했지?

좌측 옆에는 5V 충전 포트와 USB 전원 출력 포트가 있다. 그러니까 위쪽 작은 포트는 짐벌 배터리를 충전할때 사용하면 되고 아래쪽 USB는 케이블을 연결하고 폰에 연결해서 폰을 충전할 수 있다. 각부에 대한 간략한 설명은 이정도 하자. 이제 폰을 장착해 보자.

짐벌 손잡이 하단에는 삼각대를 연결할수 있도록 되어 있다. 일반 카메라 삼각대도 연결이 가능하다. 마지막으로 이 짐벌의 기본 사양표를 확인해 보자.
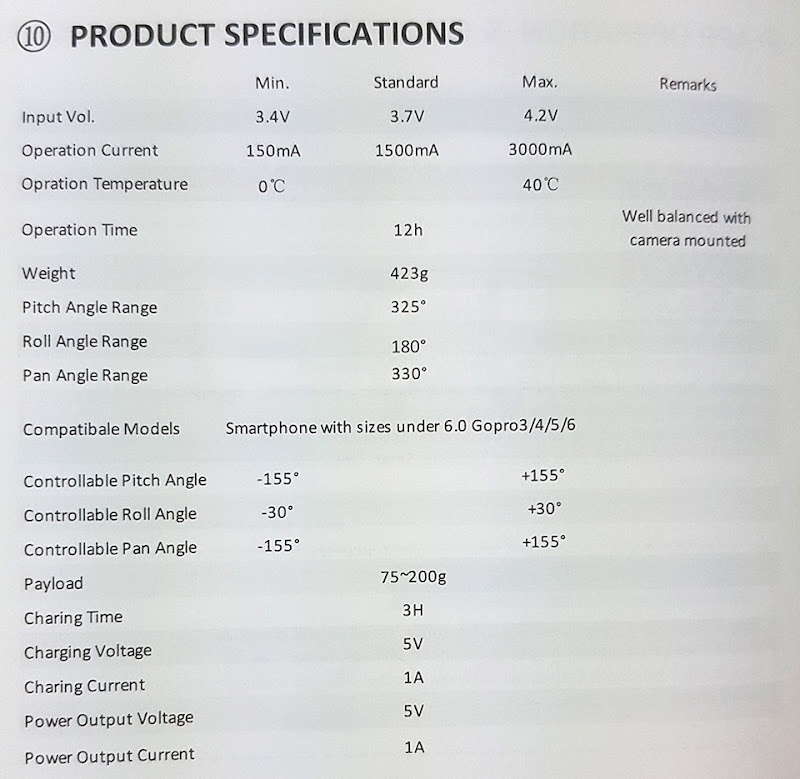
여기까지 간단한 개봉기와 기본설명을 하는것으로 마무리 하고 앞으로 몇가지 자세한 기능과 활용방법에 대해서는 다음 글에서 알아 보기로 하자.
다음편에 계속 ….
